
들어가기 앞서
영화나 영상을 제작할 때 2CAM 이상을 쓰거나, 동시녹음 장비로 음향을 녹음하는 경우가 있다. 이런 경우 후반작업에서 카메라들의 영상 소스와 동시녹음 소스의 싱크를 맞춰야 한다.
옛날에는 슬레이트를 사용해서 수동으로 싱크를 맞췄지만 지금은 Auto Synchronize 기능을 많이 사용한다. 필자는 프리미어를 사용하는데 Auto Synchronize 기능이 있어서 자동으로 쉽게 싱크를 맞춘다. Auto Synchronize 기능을 사용하기 위해서는 카메라에도 반드시 음향이 녹음돼야 한다. 영상에 음성이 없다면 Auto Synchronize은 사용할 수 없다.
하지만 Auto Synchronize는 정확한 방법이 아니다. 약간의 오차가 발생하기 때문이다. 원칙적으로는 화면(슬레이트)과 음향(파형)을 수동으로 직접보고 싱크를 맞춰야 가장 정확하다.
Auto Synchronize로 싱크를 맞추는 방법과 오차가 발생하는 이유에 대해서 알아보도록 하자.
1. 타임라인에 싱크를 맞출 영상과 음성 소스를 가져온다.
2개의 촬영소스를 그림과 같이 다른 타임라인에 놓아준다. 잘 보면 일직선이 아니라 상하 Track이 서로 겹치지 않도록 위,아래로 벌려주었다. 다른 트랙에 위치해야 싱크를 맞출 수 있다.

2. 두 개의 클립을 마우스로 선택한 후, 오른쪽 버튼을 눌러 Synchronize을 눌러준다.
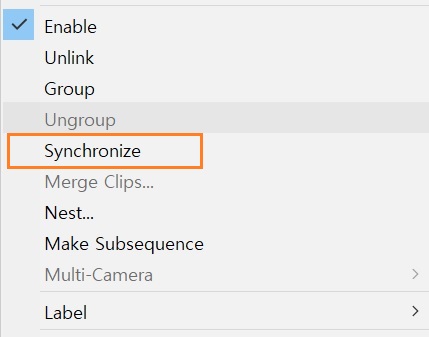
만약 클립이 같은 트랙에 일직선으로 놓여있으면 Auto Synchronize 작업이 실행되지 않기 때문이다. 또한 동시에 세 개 클립은 실행이 되지 않는다. 1:1 매칭의 개념이므로 오직 두 개 클립만 가능하다.
3. 싱크 확인
플레이를 해보면 영상과 음성의 싱크가 '어느 정도' 맞은 것을 확인할 수 있다. 100% 일치하는 것은 아니지만 일반사람들이 귀로 듣기에는 크게 무리가 없다. 여기서 싱크 작업을 완료하고 편집 작업에 들어가도 무방하다. 다만 약간 울리거나 겹치는 소리가 들릴수 있으므로, Main 음향 소스만 활성화 시키고 나머지는 비활성화 시켜서 소리를 꺼준다.



자세히 확인해보면 이런 현상이 발생한다.
1) 2개 영상의 슬레이트는 정확하게 맞았지만, 음향의 파형은 정확하게 일치하진 않는다.
2) 2개 음향의 파형은 정확하게 맞았지만, 슬레이트가 정확하게 일치하지 않는다.
왜 그럴까?
4. 수동으로 한 번 더 싱크 맞춰주기
사실 Auto로 싱크를 맞추게 되면 1frame 이상이 틀어질 가능성이 매우 높다. 이유는 카메라로 들어온 음향에 약간의 딜레이가 있기 때문이다. 필자의 경험상 카메라 음성이 1~2frame 정도 틀어지는 오차들은 불규칙적으로 존재한다.
음향은 카메라가 찍는 위치에 따라서 영향을 받는다. 예를 들어서 천둥이 치고 몇 초 뒤에 소리가 들리는 것처럼, 거리에 따라 소리가 늦게 전달될 수 있다. 대부분 풀샷이나 롱샷을 찍은 카메라에 소리가 1~2frame 늦게 녹음된다. 슬레이트가 카메라 앞에 있느냐 멀리 있느냐에 따라서도 영향을 끼친다.
또한 영상 카메라의 컨디션에 따라서도 영향이 있을수 있다. 영상 카메라는 영상을 위해서만 만들어졌기 때문에 녹음의 기능을 100% 신뢰하면 안된다.
영상 원본 자체의 싱크가 안 맞기 때문에 Auto로 싱크를 맞춘다고 해도 오차가 발생할 수밖에 없다. 1frame의 싱크 오차는 일반인들이 쉽게 인지하지 못할 수 있지만 전문가들은 느낄 수 있기 때문에 전문가라면 반드시 수동으로 싱크를 잡아줘야 한다.
반드시 1frame 씩 이동해가며 화면과 소리를 비교해 보며 수작업으로 최종적인 싱크 조절 작업을 해야 한다.
4-1.참고사항
Show Audio Time Units을 사용하면 가장 정확하게 맞출수 있다. 이 방법은 타임라인에서 영상프레임 기준으로 기본셋팅되있는 것을 오디오시간 기준(Show Audio Time Units)으로 설정을 바꿔서 정밀하게 사운드 싱크를 맞출수 있는 가장 정확한 방법이다. 하지만 편집작업이 비교적 짧은 1인방송이나 간단한 영상작업 경우에만 추천한다. 편집오래걸리는 영화나 광고 웹드라마 등은 추천하지 않는다. 왜냐하면 프로그램을 열었다 킬때 자칫 프리미어가 뻑이 나면 오디오기준의 싱크가 틀어지면서 영상프레임 싱크로 재정렬이 된 적이 여러 번 발생했 때문이다. 방법이 잘못된 것이 아니라 프리미어 프로그램의 불안정함 때문이다.
필자는 주로 한 콘텐츠의 편집을 10일 이상 했던 경우이다. 오디오시간으로 정확하게 싱크를 맞춘다음 편집작업을 하고 저장을 하고 다음날 다시 열어 편집을 진행하는 과정을 계속 진행했는데, 어느날 프리미어가 갑자기 튕기더니 오디오시간 기준으로 맞춰져 있던 싱크가 순식간에 다 틀어져버렸다. 정확하게 말하자면 오디오기준으로 세밀하게 맞춰놓았던 싱크의 타임라인이 영상프레임 기준으로 되돌아오게 되며 싱크작업의 이빨이 다 틀어져버렸다. 이전에 저장되있던 프로젝트 파일을 열어도 오디오기준 타임라인은 되돌아오지 않았던걸 보아 프로그램 자체가 오디오기준의 타임라인 작업을 받아드리지 못하는 것 같아보였다. (설명이 조금 어렵지만 이처럼 굉장히 불안정한 작업같아서 사용하지 않는다.) 때문에 눈물을 머금고 편집된 작업물의 싱크를 컷마다 일일이 다시 맞추었다. 하지만 프로그램의 이론상은 가장 정확하게 싱크를 맞출수 있는 방법이니 참고만 하기 바란다. (실제 작업에는 추천하지 않음)
참고 : 비됴클래스(https://youtu.be/HIwVecZfOrE)
5. 영상 싱크 -> 음성 싱크 체크
2 CAM 이상의 영상 소스인 경우 1frame씩 이동하며 영상의 싱크를 정확하게 맞춘다. 그 다음 음성만 따로 1frame씩 이동하며 싱크를 정확하게 맞춘다.
(프리미어 기준 1frame 이동 단축키: alt + 좌우 방향 키)
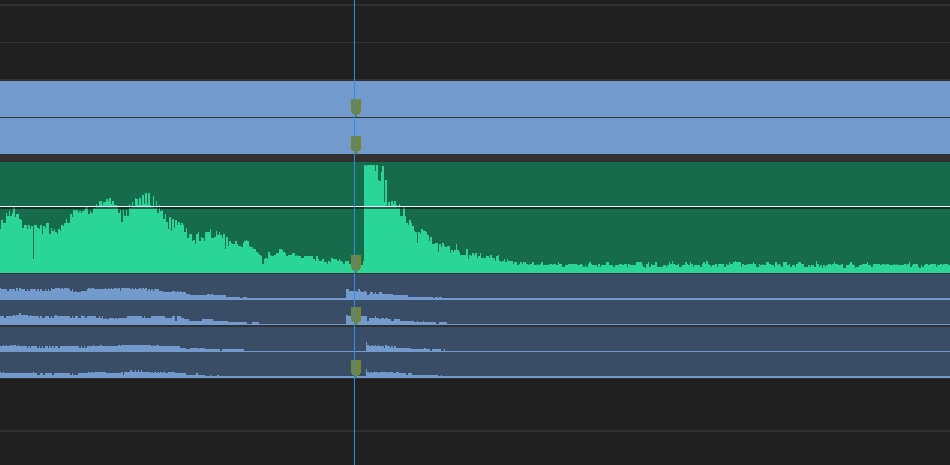
음성은 보통 Main Track이 하나만 존재하므로, Main이 되는 것 위주로 싱크를 맞춰주면 된다.
정확히 싱크가 맞으면 Maker를 찍어준다. Maker를 찍는 이유는 나중에 싱크가 틀어졌을 경우 빠르게 싱크를 맞출 수 있기 때문이다.
6. 필요 없는 부분 잘라내기
싱크를 맞춘 파일의 앞뒤를 잘라내서 완벽한 사각형을 만든다. 사용하지 않는 사운드는 Enable을 눌러 활성화를 꺼준다. 수월한 편집을 위한 필자만의 방식이다.


7. 싱크 작업 완료
씬별로 정리를 해주면 편집을 위한 싱크 작업을 마치게 된다.

글을 마치며
싱크 작업이 완료되면 영상편집을 시작하면 된다. 하지만 싱크 작업이 완료된 타임라인에서 바로 편집 작업을 시작하면 안 된다.
영상을 편집을 할 때는 하나의 시퀀스에서 작업해서 끝내기보단, 날짜별로 시퀀스를 만들고 작업 내역이 살아있게 작업을 하는 것이 좋다. 어제의 아이디어나 최초의 아이디어가 좋았을 때 그 작업을 가져올 수 있기 때문이다.
시퀀스 작업에 대한 자세한 성명은 다음 글에서 설명하도록 한다.
https://flyturtlestudio.tistory.com/3321
[프리미어] 복사(Copy)와 복제(Duplicate)의 차이
영상편집 작업 팁 영상을 편집을 할 때 하나의 시퀀스에서 작업해서 끝내기 보단, 날짜별로 시퀀스를 만들고 작업내역이 살아있게 작업을 하는 것이 좋다. 어제의 아이디어나 최초의 아이디어
flyturtlestudio.tistory.com
'포스팅 > 영상 편집 기술' 카테고리의 다른 글
| OBS 화면녹화 세팅 (0) | 2025.02.19 |
|---|---|
| [영화] 신체모음.zip - GV시사회 (0) | 2023.09.12 |
| [편집] 영상 제작 시 폴더 구성하는 법 (7) | 2022.03.04 |
| [동시녹음] 무선마이크 와이어리스 활용법 (0) | 2022.03.02 |
| [프리미어] 시퀀스 구성법 - 복사(Copy)와 복제(Duplicate)의 차이 (0) | 2022.02.24 |
| [조명이론] 하루만에 조명 기초 다지기 (3) | 2020.01.25 |
| [다빈치리졸브] 색보정 가이드 (0) | 2018.05.10 |
| [파컷셋팅] 방송용 / 영화용 (0) | 2014.04.01 |
| [EDIUS/프리미어] 편집 가이드 (0) | 2014.01.29 |
| [카메라] 6mm 실습 (0) | 2014.01.29 |
 날아라거북이
날아라거북이