캐논 Final Cut Pro Plug-in을 통한 H.264 파일 변환 방법과 시퀀스 셋업 매치 시키기
EOS MOVIE Plugin-E1를 Final Cut Pro에 설치하면 Canon H.264 무비파일을 파이널 컷 프로안에서 로그 앤 트랜스퍼(Log and Transfer)창을 이용해서 캡쳐할수있다. Canon 5D/7D/60D/T2i 카메라로 촬영한 무비 파일인 H.264파일을 변환할 때 가장 추천하고 싶은 방법은 캐논에서 제공하는 이 플러그인을 통한 변환입니다. 이는 가장 간편한 방법이고 캐논에서 제공하기 때문에 파일을 변환했을 때, 원본의 정보를 잃을 가능성이 가장 낮기 때문입니다.
이 방법은 맥 컴퓨터의 운영시스템이 10.6.6 (Mac OS X Snow Leopard), 그리고 Final Cut Pro 7버전이 7.0.3 일 때 가능합니다. 만약, 시스템이 10.6.6 이상이 아닐 때는 무료소프트웨어인 Mpeg Streamclip이나 Compressor를 이용해서 H.264파일을 편집용 코덱인 ProRes 코덱으로 변환할수있습니다.
1. 먼저 캐논 사이트에서 플러그인을 다운로드 받아서 설치합니다. (설치 전에 파이널 컷 프로가 종료되어 있는지 확인하자)
EOS MOVIE Plugin-E1 for Final Cut Pro Ver1.2:
5D:
60D:
http://www.usa.canon.com/cusa/consumer/products/cameras/slr_cameras/eos_60d#DriversAndSoftware
팁:위의 링크가 연결이 안되면 "EOS MOVIE Plugin-E1"으로 구글에서 찿으시면 됩니다.

2. EOS MOVIE Plugin-E1 설치후 파이널 컷을 오픈한후 로그 앤 트랜스퍼(Log and Transfer)창을엽니다.
File> Log and Transfer
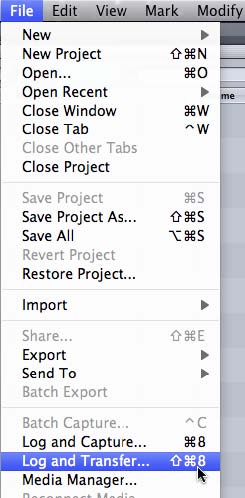
3. SDHC 카드나 CF 카드를 메모리카드 리더기에 삽입하면 카드에 있는 H.264 무비파일들이 자동으로 클립 브라우저창에 나타납니다. 만약 브라우저창에 자동으로 파일들이 나타나지 않으면 창 왼쪽 위에 있는 Add Volume 버튼을 클릭해서 수동으로 파일들을 불러들일수도 있다.
Add Volume 버튼 : 수동으로 파일들을 불러들리는 기능 버튼
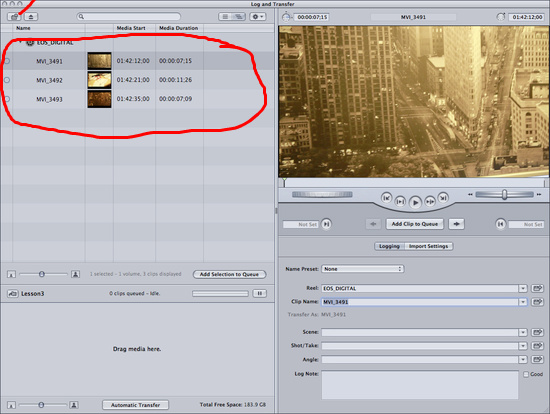
팁: SDHC 카드나 CF 카드를 메모리카드 리더기에 삽입하면 iTune이 자동으로 열릴때가 있다. 이럴경우 iTune을 종료시켜야한다.
4. 로그앤 트랜스퍼창 이름 바로아래에 있는 액션 팝업(Action Pop-Up)버튼을 눌러준후 Preferencs를 선택합니다.

5. Source Format 리스트에 Canon E1 이 생성된것을 확인할수 있습니다.
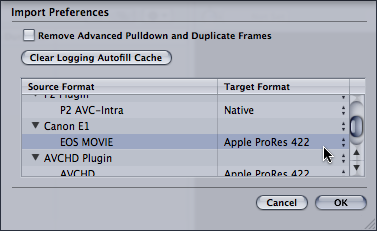
6. 로그 앤 트랜스퍼창안의 임포트 속성(Import Preferences)창에서 ProRes 422 포멧으로 지정해줍니다. 좀 더 높은 화질을 원하면 ProRes 422 (HQ)를 사용해도 된다. 다섯가지 ProRes 422 포멧의 차이점은 166페이지를 참고해 주시기 바랍니다.)
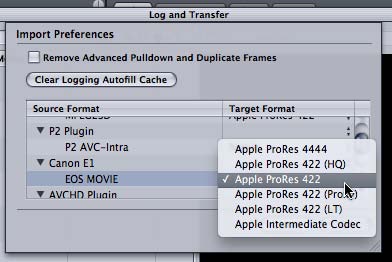
7. 클립 브라우저창에서 변환하고 싶은 파일들을 선택한후 Add Selection to Queue버튼을 클릭하면 파일들이 변환된다. 로그 앤 트랜스퍼창의 자세한 사용 기능은 제책 페이지 174에 있는 P2 카드 캡쳐받기에 나와있습니다.

팁: 지금 변환되는 클립들은 프로젝트의 스크래치 디스크에 저장된다. (페이지 42, 스크래치 디스크 설정 방법 참조)
8. 아래의 그림은 파일들이 변환되어 자동으로 프로젝트 브라우저창에 임포트(Import)된 모습입니다.
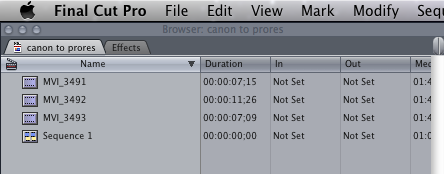
9. 타임라인에서 편집을 시작하기 전에, 브라우저 창에서 먼저 새 시퀀스를 하나 만듭니다. 편집을 시작하기전에 편집용으로 바꿔진 클립과 지금 있는 기존의 시퀀스 셋업이 일치 하지않을 경우가 있기 때문에 시퀀스 매치기능(New Sequence Option)을 이용해서 시퀀스 셋업을 ProRes 422로 일치시켜주는것이 매우 중요합니다.

10. 새로 만든 시퀀스를 연 후에, 브라우저에서 변환된 파일 하나를 타임라인으로 드래그 합니다.
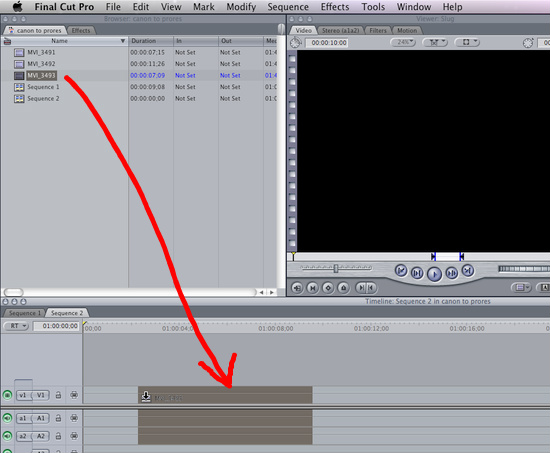
11. 아무것도 없는 빈 타임라인으로 클립을 처음 드래그하면 경고창이 뜨게 됩니다. 여기에서 Yes를 선택하시면 시퀀스 매치기능(New Sequence Option)에 의해서 자동으로 클립포멧에 맞춰서 시퀀스 셋업이 바뀝니다. 만약 시퀀스 셋업이 이미 첫 클립과 일치하면 경고창은 뜨지않습니다.

12. 브라우저창에서 셋업이 바뀐 시퀀스 아이콘을 Control +클릭해서 Settings을 선택하자.
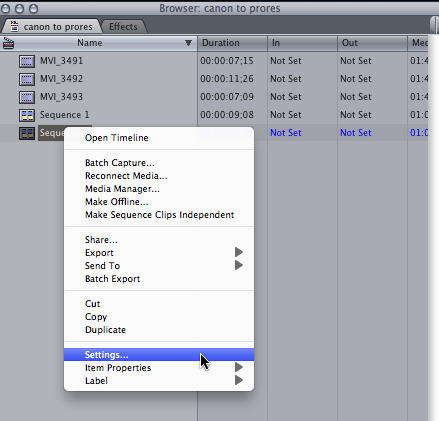
13. 시퀀스 셋업창의 QuickTime Video Setting 구간을 확인하면 코덱이 ProRes 422으로 바뀐것을 확인할수있습니다.
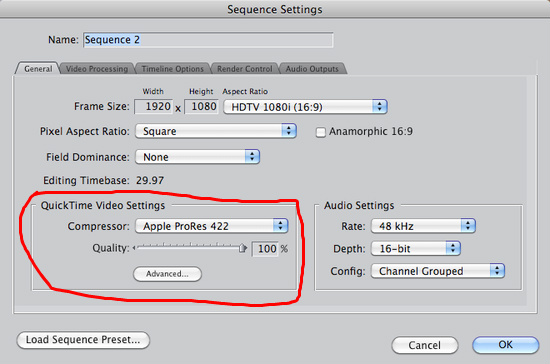
14. 타임라인에 있는 첫 파일을 편집이 시작하기전에 지우면 바꿘 시퀀스 셋업이 다시 초기화 될수 있기 때문에 이 파일은 다른 클립을 타임라인으로 가져온 후에 지워야 합니다.

15. 파이널 컷 프로 7에서는 아직 H.264 코덱 파일을 실시간으로 편집할수 없습니다. 하지만 위와 같은 과정을 거치면 H.264 코덱 무비 파일을 비압축 방식의 편집용 코덱인 ProRes422 코덱으로 바꿀수 있기 때문에 더 이상 렌더(Render)하지 않아도 실시간으로 클립이 부드럽게 재생이 되고 영상효과와 모션효과를 적용해도 좀 더 안정적으로 결과를 확인할수 있습니다.
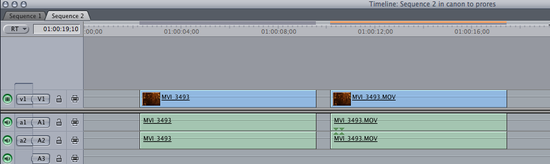
ProRes 422 코덱 파일 H.264 코덱 파일
편집용 코덱인 ProRes 422 코덱 파일로 편집을 하게되면 비 편집용 압축 코덱 파일인 H.264 파일을 가지고 편집을 할 때보다 훨씬 안정적이고 빠른 편집이 가능하게 됩니다.
출처 : http://blog.naver.com/fcpmaster/40124656346
'스크랩 > 촬영 편집 기술' 카테고리의 다른 글
| VDSLR 동영상 촬영 / 보조장비 (0) | 2013.07.11 |
|---|---|
| 영상 카메라에 대해서 알아보자 (1) | 2013.05.24 |
| CG 단계와 용어 정리 (0) | 2013.02.10 |
| 3D의 전반적인 제작과정 (2) | 2013.02.03 |
| Mpeg Streamclip을 통한 H.264 파일 변환 방법 (0) | 2012.11.24 |
| REDCINE-X PRO -> 편집용 MOV 출력방법 (0) | 2012.11.02 |
| 초간단 다음팟 인코더 사용법 (0) | 2012.10.13 |
| 타임랩스 촬영방식 (0) | 2012.03.23 |
| 고프로 HD HERO2 (0) | 2012.01.28 |
| 아이폰 스토리보드 제작 어플 (Cinemek Storyboard Composer HD) (2011) (0) | 2011.12.23 |
 날아라거북이
날아라거북이