Mpeg Streamclip은 프리웨어임에도 불구하고 Mac과 PC에서 가장 많이 사용되는 영상 변환 소프트웨어입니다. 이 코덱변환툴을 이용해서 H.264 무비 파일 코덱을 편집용 코덱인 ProRes 코덱파일로바꾸는 방법을 소개하겠습니다. 이 소프트웨어를 사용해 캐논 5D/7D/60D DSLR 카메라로 촬영한 퀵타임파일을 변환시키거나 또는 DVD로 부터 사용할 VOB 동영상 파일을 간단하게 자신의 하드드라이브로 추출할수 있습니다.
아래는 캐논 7D DSRL 카메라로 촬영한 1080P30 동영상 파일을 ProRes422코덱 퀵타임파일로 변환하는 과정입니다. 만약 다른 포멧으로 촬영했으면 그 카메라의 셋업이나 편집할 최종 동영상 파일 포멧에 따라 셋업이 조금 바꿔져야합니다.(예,1080P30/1080i60 또는 720P60)
아래의 사용방법 PDF파일을 같이 첨부합니다.
Mpeg Streamclip 기본 사용방법
1. 먼저 Mpeg Streamclip 프로그램을 www.Squared5.com 에서 무료로 다운로드 받아 설치합니다. 2011년 3월을 기준으로 가장 최신버젼인 1.9.3b5를 다운로드 합니다.

2. 설치방법은 압축이 풀린 Mpeg Streamclip 폴더에서 Mpeg Streamclip 소프트웨어 아이콘을 자신의 Appplication 폴더로 드래그하면 자동으로 설치됩니다.


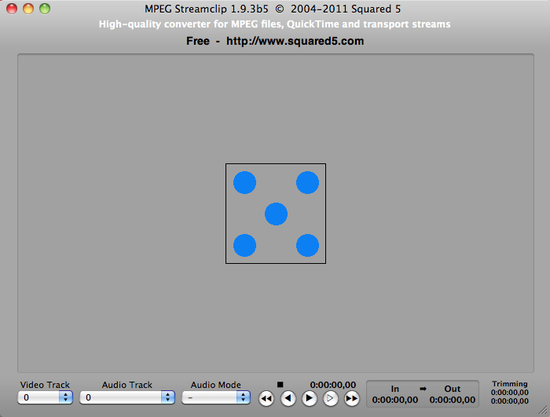
열려진 Mpeg Streamclip 기본 윈도우 모양
3. 캐논7D/5D DSLR 카메라로 촬영한 동영상 파일을 Mpeg Streamclip로 열어줍니다.
File> Open Files


4. 미리보기창에 파일이 열리면 다시 File 메뉴에서 Export to QuickTime을 선택합니다.
File>Export to QuickTime


5. 열려진 Movie Exporter 창에서 Compression 텝을 클릭하여 셋업을 Apple ProRes 422 로 바꿉니다. 저자는 ProRes 422를 주로 사용하지만 사용자에 따라서 ProRes422(HQ)를 사용해도 무방합니다. Quality(화질)역시 100%로 올려줍니다.
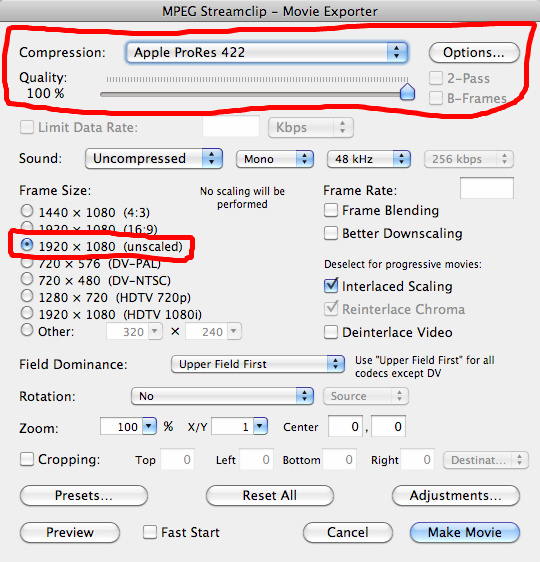


6. Sound 셋업을 아래와 같이 Mono/48kHz 로 바꿔줍니다. Mono 대신 Stereo로 설정해도 문제없지만, 편집할 때 장점이 없기 때문에 하나의 트랙으로 만들어서 사용하는게 더 편합니다. 어차피스테레오 마이크로 녹음한 것이 아니기 때문에 모노와 다른점이 크게 없습니다.


7. Frame Rate 부분은 비워둡니다. 그래야 원래의 비디오 프레임 레이트를 유지할 수 있습니다. 30 fps -> 30fps 가 되게 그냥 비워둡니다.
8. 위 그림에서 Interlaced Scaling이 체크되어 있는데, 이것 또한 체크되지 않은 상태로 바꿉니다. 프로그래시브모드(1080P)로 촬영한 파일은 다시 인터레이싱할 필요가 없기 때문입니다.
9. Deinterlaced Video 부분도 역시 체크되지 않은 상태로 둡니다. 이 부분은 인터레이스드 (1080i60) 모드로 촬영한 파일을 프로그래시브(1080P30)모드로 바꿀 때 사용하는데, 지금 사용하는 파일은 이미 프로그래시브 모드 파일이기 때문입니다. Canon 7D/5D 카메라는 인터레이스모드(1080i)로 동영상을 촬영하지 않습니다.
![]()
![]()
10. 아래 그림은 셋업이 완성된 모습입니다. 셋업을 확인한후 창 오른쪽 아래에 있는 Make Movie버튼을 클릭하면 지금 파일이 변환됩니다.
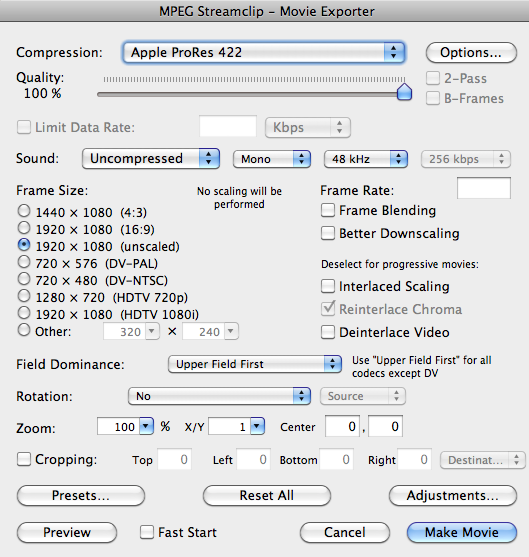
Presets을 이용해서 바꾼셋업 저장하기.
1. 파일변환 셋업을 바꾼후, 창 왼쪽 아래에 있는 Presets 버튼을 클릭해 이 셋업을 저장하면, 다음부터는 이 셋업을 계속 반복해서 사용할수 있습니다.
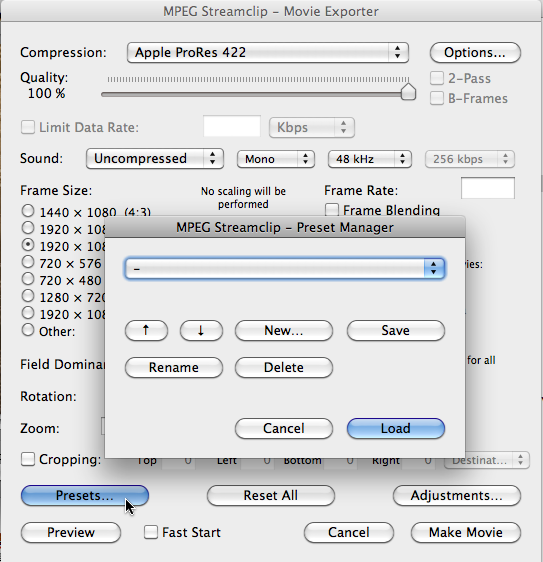

2. Preset Manger 창에서 New 버튼을 클릭해서 새로운 프리셋을 만들것인지 여부를 물어보면 Yes를 선택합니다.


3. 아래와 같이 사용자가 기억할수 있는 새로운 이름으로 저장합니다.

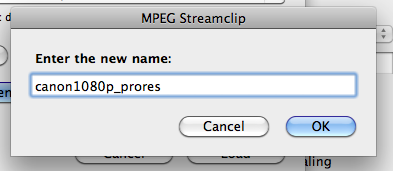

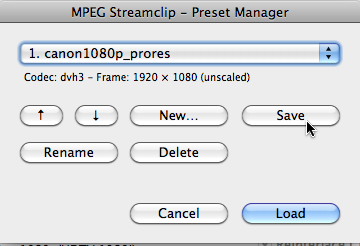
4. 위와 같이 셋업이 저장된 후, 다시 아래에 있는 Presets를 클릭하면 저장되어 있는 셋업이 나타납니다. 원하는 셋업을 선택한후 Load머튼을 클릭하면 이 설정이 로딩됩니다. 이렇게 저장된 셋업은앞으로 매번 바꿀 필요가 없이 필요에 따라 한번에 로딩이 가능합니다.



Batch list창 이용해서 여러개의 H.264 무비 파일을 동시에 변환시키기.
많은 동영상 파일들을 하나씩 변환시키는건 상당히 번거로운 과정이다. 하지만 지금 소개하는 Batch list 기능을 이용하면 많은 파일들을 동시에 변환 시킬수 있습니다.
1. List> Batch list를 선택하자.

2. Batch List창에서 아래에 있는 Add Files 버튼을 클릭해서 변환할 파일을 선택합니다. 파일들이 선택된걸 확인한후 To Batch 버튼을 클릭한다.


3. Export 옵션 셋업 창이 뜨면 Export to QuickTime 을 선택합니다.
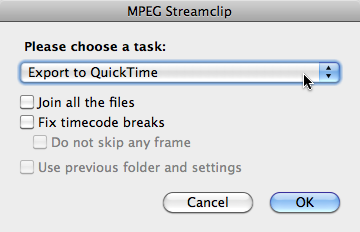

4. 저장폴더 선택(Select the Destination folder)창이 열리면 변환될 파일들이 저장될 장소를 지정해줍니다.


5. Movie Exporter 창에서 설정을 확인한후 To Batch 버튼을 클릭합니다.

6. 마지막으로 Batch List창에서 Go버튼을 클릭하면 파일 변환이 시작됩니다. 여러개의 파일이 동시에 변환되는 이 이후의 Batch 진행 과정은 파일 한개를 변환할때와 동일합니다.

출처 : http://blog.naver.com/fcpmaster/40126879765
'스크랩 > 촬영 편집 기술' 카테고리의 다른 글
| 저렴한 DSLR 팔로우포커스 (Follow Focus) 모음. (0) | 2013.07.14 |
|---|---|
| VDSLR 동영상 촬영 / 보조장비 (0) | 2013.07.11 |
| 영상 카메라에 대해서 알아보자 (1) | 2013.05.24 |
| CG 단계와 용어 정리 (0) | 2013.02.10 |
| 3D의 전반적인 제작과정 (2) | 2013.02.03 |
| 캐논 Final Cut Pro Plug-in을 통한 H.264파일 변환 방법과 시퀀스 셋업 바꾸기 [출처] 1. 캐논 Final Cut Pro Plug-in을 통한 H.264파일 변환 방법과 시퀀스 셋업 바꾸기|작성자 fcpmaster (0) | 2012.11.24 |
| REDCINE-X PRO -> 편집용 MOV 출력방법 (0) | 2012.11.02 |
| 초간단 다음팟 인코더 사용법 (0) | 2012.10.13 |
| 타임랩스 촬영방식 (0) | 2012.03.23 |
| 고프로 HD HERO2 (0) | 2012.01.28 |
 날아라거북이
날아라거북이